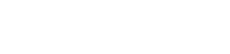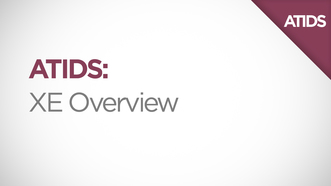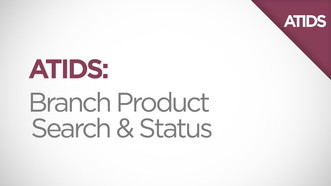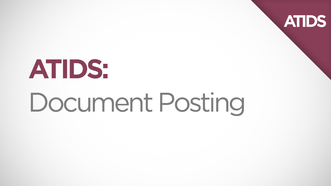ATIDS Support
Frequently Asked Questions
![]() Bill Transaction / Billing Activity Menu
Bill Transaction / Billing Activity Menu
![]() File, Credits, Searching, Order Branch Products
File, Credits, Searching, Order Branch Products
Training
ATIDS I Basic
This one-day training class is designed to show novice ATIDS users how to successfully complete a real property search. A two-day course is available upon request and includes additional practice sessions.
ATIDS II Advanced
For those who have attended ATIDS I, this one-day training class teaches you how to use the system for more complex searching techniques. The class also includes additional information on mapping, phase-type condos, and problem-solving transactions.
Please call (888) 407-7775 for schedule information or to register for a class.
ATIDS On-Demand
Resources & Helpful Links
Ask a Support Question via Email
ATIDS® XE
ATIDS XE Installation Guide (7/22/25)
ATIDS XE Training Workbook & Reference Tables (2/13/18)
Web ATIDS®
WebATIDS Training Workbook & Reference Tables (8/14/12)
WebATIDS Data Marketing Services Training Workbook & Reference Tables (8/14/12)
Web ATIDS BILL Transaction Quick Reference (10/2014 – V)
Web ATIDS User Preferences Quick Reference (07/2020)
Other Resources
Policy Locator User Guide (11/10/14)
ATIDS County Availability Information (1/1/25)
OES FAQ & User Guidelines (10/2014 – V)
Web OLDS BILL Transaction Quick Reference (10/2014 – V)